Disini kita akan mengkonfigurasi mikrotik RB751U beserta sedikit penjelasannya.
Berikut langkah langkah pengkonfiurasian Mikrotik:
1. Pasang kabel UTP dari laptop atau PC ke Mikrotik di port 2, atau 3, atau 4, dan atau 5.
*tidak disarankan di port 1, dalam praktek kali ini saya pasang di port 2.
2. Scan, lalu klik Mac Address.
*login = admin
password = (dikosongkan saja)
3. Reset konfigurasi default Mikrotik
New Terminal --> ketikkan: system reset-configuration, kemudian enter lalu tekan "y"
4. Login kembali, pilih Remove Configuration.
5. Login kembali, masuk ke menu Interfaces, lalu koneksikan kabel modem ke ether1.
6. Kemudian request IP address dari modem dengan cara IP --> DHCP Client, interface: ether1 (yang langsung terkoneksikan dengan modem secara langsung), klik Apply lalu ok. Pastikan ada IP address yang tampil.
7. Setelah itu, atur IP address untuk ether2 dengan ether-wlan
*IP address ether2 = 192.168.2.1/24, interface: ether2, kemudian apply lalu ok
*IP address ether-wlan1 = 192.168.3.1/24, interface: wlan1, kemudian apply lalu ok
8. Kemudian berikan IP DNS, klik menu IP --> DNS, isi DNS server: 202.134.0.155, kemudian centang "Allow Remote Requests" ini berfungsi agar client diijinkan untuk request DNS-nya. Kemudian klik ok.
9. Setelah itu masuk ke menu IP --> Firewall --> pilih tab NAT --> klik tanda "+" --> chain: srcnat, out interface: ether1 (interface yang langsung terhubung ke modem), pindah ke tab Action lalu pilih "masquerade. Kemudian apply lalu ok.
10. Buat DHCP untuk client. Masuk ke menu IP --> DHCP server --> klik DHCP setup --> pilih ether2, next saja sampai di bagian lease time, pilih durasi yang diinginkan.
11. Kemudian untuk koneksi wireless, masuk ke menu wireless, lalu enable-kan wlan1.
12. Masih di menu wireless, masuk ke tab Security Profile, masukkan profile name (terserah anda), isikan password dengan kombinasi huruf dan angka, contoh disini adalah: peserta123, klik Apply lalu ok.
13. Masih di menu wireless, masuk ke tab Wireless, mode: ap bridge (mode untuk menyebarkan, agar client dapat terkoneksi), masukkan SSID (terserah anda), di bagian security profile pilih profile yang sudah anda buat tadi. Klik Apply lalu ok.
14. Agar client dapat terkoneksi dan mendapat IP secara otomatis, kembali ke menu IP --> DHCP server --> interface: wlan1 --> next sampai di bagian lease time, lalu atur waktu sesuai yang anda inginkan.
15. Kemudian, lakukan koneksi ke local terlebih dahulu dengan menggunakan kabel (pasang di ether2, dan pastikan mendapatkan IP address: 192.168.2.x)
16. Lakukan browsing, jika bisa, maka konfigurasi untuk LAN atau konfigurasi menggunakan kabel telah berhasil.
17. Untuk koneksi wireless-nya, cabut kabel dari laptop/PC, kemudian aktifkan wireless dan koneksikan ke SSID yang telah dibuat. Kemudian isikan password yang telah dibuat di security profile. Pastikan mendapatkan IP (192.168.3.x)
18. Lakukan browsing, jika bisa, maka konfigurasi untuk wireless telah berhasil.













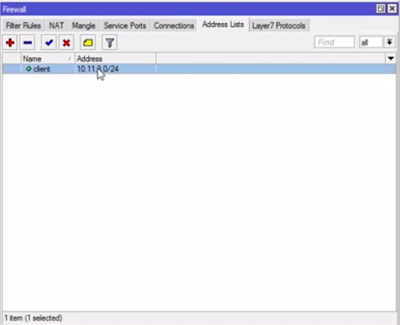



.png)




